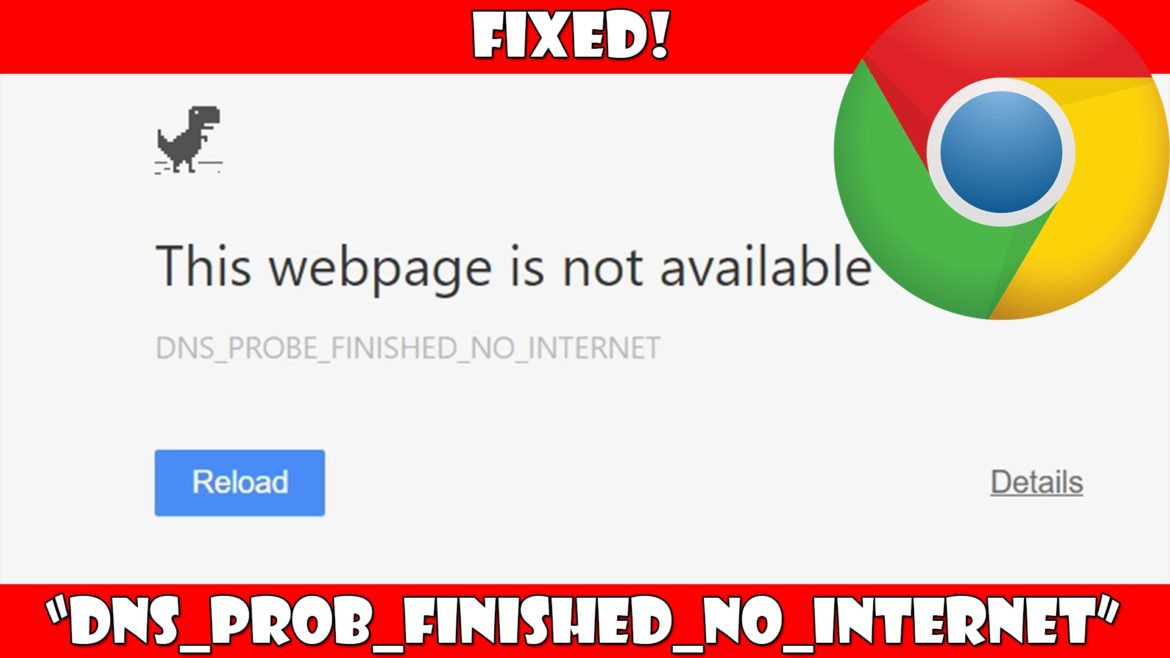¿Estás cansado de lidiar con problemas de conexión a Internet debido a errores en tu sonda DNS? No te preocupes, estás en el lugar correcto. En este artículo, te mostraremos formas rápidas y sencillas de solucionar estos errores para que puedas disfrutar de una navegación fluida y sin interrupciones. Y lo mejor de todo, lo haremos utilizando un video explicativo que te guiará paso a paso. ¿Estás listo para dejar atrás los problemas de conexión? ¡Sigue leyendo!
Lo más probable es que hayas llegado a este artículo porque te topaste con el Sonda DNS finalizada Sin Internet Error al intentar navegar por Internet. Afortunadamente, como ocurre con muchos errores de DNS Probe, existen varios pasos que puedes seguir para resolver el problema cuando ocurre. En este artículo, describimos las formas seguras de corregir el error dns_probe_finished_no_internet.
¿Qué significa la sonda DNS finalizada sin Internet?

Error de sonda DNS
Hay un problema con la configuración de DNS que debes solucionar. Significa que su computadora u otro dispositivo no tiene una conexión a Internet activa. Por ejemplo, es posible que vea una página web que describa el error al acceder a Google Chrome. El error dice,
Esta pagina web no esta disponible
DNS_PROBE_FINISHED_NO_INTERNET
“Comprueba tu conexión a Internet
Verifique los cables y reinicie los enrutadores, módems u otros dispositivos de red que pueda estar utilizando “.“Permita que Chrome acceda a la red en la configuración de su firewall o antivirus.
Si ya figura como un programa con permiso para acceder a la red, intente eliminarlo de la lista y agregarlo nuevamente”.
Cómo solucionar errores de la sonda DNS
En primer lugar, y esto funciona para casi todos, la solución más popular es reiniciar el enrutador.¹. Sí, es así de simple. Apague la fuente de alimentación de su enrutador y déjelo apagado durante unos 10 segundos. Reinicie el enrutador encendiéndolo nuevamente.
Y, por si acaso, reinicie también el dispositivo que está experimentando problemas de DNS. Una vez que todo se reinicie, prueba tu conexión a Internet para verificar que esté funcionando, si no continúa con el tutorial.
Verificación preliminar
Antes de continuar, verifique que su conexión a Internet y sus datos pasen de un lado a otro. A continuación se muestran algunos ejemplos de cómo puede verificar esto:
- Puede acceder a algunos (pero no a todos) sitios web utilizando su navegador.
- Algunas aplicaciones y juegos que requieren conexión a Internet funcionan.
- Puede acceder a sitios web y utilizar aplicaciones conectadas en otros dispositivos como su teléfono o tableta, o en otra computadora.
Usar símbolo del sistema
De forma predeterminada, una computadora está configurada para usar la configuración de Internet configurada en su enrutador o módem. Su proveedor de servicios de Internet proporciona la configuración y permanece igual a menos que se modifique. Si hay un problema con su configuración web, puede abrir una ventana del símbolo del sistema con privilegios de administrador y ejecutar los siguientes comandos:
Abrir ventana del símbolo del sistema
- Tipo cmd en el cuadro de búsqueda de Windows y presione enter.
- Alternativamente, también puedes usar estas teclas de método abreviado “Tecla de Windows + R” y luego escribir cmd y presiona Enter.
Ejecute los siguientes comandos
Cada línea de código debe ingresarse por separado. Después de ingresar un código, presione Enter en su teclado y luego haga lo mismo con los demás códigos por línea:
ipconfig /release Then,type in the following code and hit enter: ipconfig /all After, input the below code + tap enter: ipconfig /flushdns Lastly,type the below code + hit enter: ipconfig /renew After the above codes execute, input the following codes one at a time. Don't forget to hit enter after each line of code. netsh int ip set dns netsh winsock reset
Una vez que complete los pasos anteriores. Reinicia tu computadora. Tras un reinicio exitoso, Windows reorganiza sus registros y el registro que causa el error se elimina y reemplaza. Verifica que tu conexión a Internet funcione correctamente. Si no, continúa con el tutorial.
Cambiar la configuración de DNS
A veces, usando un servidor DNS público como Abrir DNS o DNS de Google Resuelve el problema de la sonda DNS. Siga los pasos descritos para hacerlo:
- Mantenga presionada la tecla de Windows y presione R
- En el cuadro de diálogo de ejecución, escriba cmd y haga clic en Aceptar
- Cuando se abra la ventana del símbolo del sistema, escriba lo siguiente y presione Enter.
ipconfig /flushdns
el ipconfig /flushdns El comando vacía el caché DNS. Un caché vaciado borra cualquier modificación en la configuración de DNS y en el sistema.
- Una vez hecho esto, mantenga presionado clave de Windows y presione R de nuevo.
- Ahora, escribe ncpa.cpl y haga clic DE ACUERDO.
Lo lleva a las conexiones de red y necesita actualice su configuración de DNS a través de la interfaz.
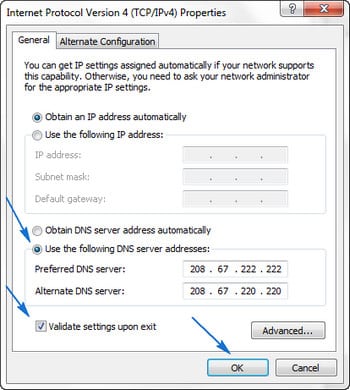
Sonda DNS sin solución de Internet
- Seleccione el conector de red o la conexión que desea solucionar (adaptador Wi-Fi o Ethernet).
- Haga clic derecho en él, luego elija Propiedades.
- A través del panel de propiedades, haga clic en “Protocolo de Internet versión 4 TCP/IPv4” hasta que se vuelva gris y seleccione Propiedades de nuevo.
- Marque o seleccione utilice las siguientes direcciones de servidor DNS e ingrese lo siguiente para Servidor DNS preferido y Servidor DNS alternativo
Preferred DNS SERVER: 8.8.8.8 Alternate DNS SERVER 8.8.4.4
Hacer clic DE ACUERDO y cerrar el resto de ventanas. Mire el siguiente vídeo de YouTube para aprender cómo realizar las acciones anteriores.
Actualizar el software del controlador
- En primer lugar, vaya al sitio web del fabricante de su computadora y descargue el controlador de red apropiado.
- Una vez descargado, abra RUN (Logotipo de Windows + R) y escriba “devmgmt.msc” y haga clic en Aceptar para abrir Administrador de dispositivos.
- Ahora, busca y expande “Adaptadores de red.“
- Luego, haga clic derecho en su adaptador de red y haga clic en Actualizar el software del controlador.
- Después, haga clic en “Busque en mi computadora el software del controlador”.
- Luego, haga clic en “Déjame elegir de una lista de controladores de dispositivos en mi computadora”.
- Por último, seleccione su hardware de red compatible y haga clic en Siguiente.
DNS_PROBE_FINISHED_NO_INTERNET Corrección de Mac OS X
- En el menú Apple, haga clic en Preferencias del Sistema, luego haga clic en Red.
- Si el ícono de candado en la esquina inferior izquierda de la ventana está bloqueado, haga clic en el ícono para realizar cambios y, cuando se le solicite autenticarse, ingrese su contraseña.
Seleccione la conexión para la que desea configurar el DNS público de Google. Por ejemplo:
- → Para cambiar la configuración de una conexión Ethernet, seleccione Ethernet integrada y haga clic en Avanzado.
- → Para modificar la configuración de una conexión inalámbrica, seleccione Aeropuerto y haga clic en Avanzado.
Seleccione la pestaña DNS.
Consejo adicional: ¿Necesitas saber cómo vaciar la caché de DNS en MAC OS? Haga clic en el enlace para obtener una guía completa sobre cómo hacer precisamente eso en diferentes sistemas operativos MAC.
Otros consejos para solucionar problemas que puede probar
Si, por casualidad, todavía tienes problemas con tu DNS y la conexión de red configurada después de intentar todo lo anterior, aquí tienes algunas otras cosas que puedes hacer para solucionar el problema.
- Actualice su controlador de red (consulte arriba).
- Eliminar cookies, archivos temporales del navegador y caché
- Si el error ocurre en Chrome, intente usar un navegador diferente. Si ese navegador funciona, elimine y reinstale Chrome para resolver el problema.
Firewall y antivirus que bloquean DNS
Verifique tanto su Firewall como su Antivirus para asegurarse de que no estén bloqueando ninguna conexión de red. A veces esto puede suceder después de una actualización reciente. Desactive cada uno y verifique si el problema se resuelve solo. Si es uno u otro, deshaga los cambios realizados recientemente.
Deshabilitar filtros de sitios web
Los filtros web, como las funciones de control parental, pueden afectar negativamente a toda su gama de configuraciones de IP/DNS. Deshabilite dicho software y pruebe sus conexiones. Esto es especialmente cierto si utiliza el navegador web Google Chrome.
Estos son todos los consejos efectivos que solucionan el error DNS_PROBE_Finished_No_Internet. Si este artículo te ayudó, también te puede interesar:
Formas rápidas y sencillas de reparar la sonda DNS finalizada sin errores de Internet con video
La sonda DNS finalizada sin errores de Internet es un problema común que afecta a muchos usuarios. Afortunadamente, existen formas rápidas y sencillas de solucionar este inconveniente y mantener tu conexión a Internet funcionando sin problemas. En este artículo, exploraremos algunos de los métodos más efectivos para solucionar la sonda DNS finalizada sin errores de Internet.
1. Reiniciar el enrutador y el módem
Uno de los primeros pasos que debes tomar para solucionar la sonda DNS finalizada sin errores de Internet es reiniciar tu enrutador y módem. Esto puede ayudar a restablecer la conexión y resolver cualquier problema interno que pueda estar causando el error. Simplemente apaga ambos dispositivos, espera unos segundos y luego vuelve a encenderlos. Una vez que hayas hecho esto, verifica si el problema persiste.
2. Cambiar los servidores DNS
En ocasiones, el problema de la sonda DNS finalizada sin errores de Internet puede ser causado por servidores DNS defectuosos. Para solucionar esto, puedes cambiar los servidores DNS que estás utilizando. Puedes optar por utilizar servidores DNS de Google (8.8.8.8 y 8.8.4.4) o servidores DNS de Cloudflare (1.1.1.1 y 1.0.0.1). Para cambiar los servidores DNS en tu computadora, sigue los pasos específicos según el sistema operativo que estés utilizando.
3. Limpiar la caché DNS
La caché DNS es un almacén temporal de registros DNS que tu computadora guarda para acelerar los futuros accesos a sitios web. Sin embargo, a veces la caché DNS puede corromperse y causar problemas de conexión. Para limpiar la caché DNS, sigue estos pasos:
- Abre el símbolo del sistema en tu computadora.
- Escribe el comando “ipconfig /flushdns” y presiona Enter.
- Espera a que se complete el proceso y reinicia tu computadora.
Después de limpiar la caché DNS, verifica si el problema de la sonda DNS finalizada sin errores de Internet persiste.
4. Desactivar temporalmente el firewall y el antivirus
En algunos casos, el firewall y el antivirus pueden bloquear la conexión a Internet y causar problemas con la sonda DNS finalizada. Si has realizado todos los pasos anteriores y aún no has solucionado el problema, intenta desactivar temporalmente tu firewall y antivirus. Luego, verifica si puedes acceder a Internet sin errores. Si esto soluciona el problema, asegúrate de volver a habilitar tu firewall y antivirus y considera ajustar su configuración para permitir el acceso a la sonda DNS.
Esperamos que estas formas rápidas y sencillas de reparar la sonda DNS finalizada sin errores de Internet te sean de ayuda. Si el problema persiste, te recomendamos contactar a tu proveedor de servicios de Internet para obtener asistencia adicional. ¡No dudes en revisar los recursos adicionales que te proporcionamos para obtener más información sobre el tema!